Google AIY Voice Kit を組み立てる② ~配線と箱の組み立て
前回の記事では OS の準備をしました。
つぎは、Voice Kit を開封して組み立てましょう。
準備
ラズパイに各種部品を取り付ける
ラズパイにスペーサーを取り付ける
ラズパイの穴に比べてスペーサーの差込部分が大きく、そのまま取り付けようとするととても硬い!
一度取り付けると二度と取れなくなりそうだったので、差込部分をペンチでつぶして細くしてみました。

右上がもともとのスペーサー
左下が差し込み部分をつぶしたスペーサー

つぶしたスペーサーを、HDMI ソケット側の黄色い穴に差し込む
ラズパイに Voice HAT をかぶせる

GPIOピンの位置がずれないように注意!
しっかり差し込まないと、Voice HAT が機能しません。
(私はここで差し込みが甘かったため、実行時に何も反応せずハマっていました・・・)
スピーカーを接続する
精密ドライバー(プラス)を使用します。できるだけ細いほうがいいです。

精密ドライバーで、青いターミナル上部のネジを緩める

基盤上の「+」「-」の位置を確かめ、

スピーカーの赤いケーブルを「+」(左側)、黒いケーブルを「-」(右側)に差し込む

精密ドライバーでネジを締めて、ケーブルを固定する
ボタン用のケーブルを接続する
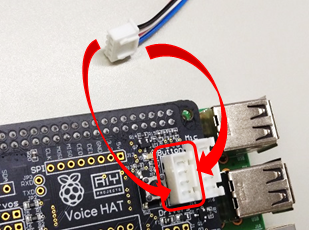
ボタンに接続するケーブル(一方が白いプラスチック、もう一方が4本の金属端子になっているケーブル)を、Voice HAT の「Button」と書いてあるソケットに差し込む
※差し込むケーブルの向きに注意!
白いプラスチックの凸が、ラズパイの外側(USB側)を向くように差し込みます

カチッと音が鳴るまで差し込んでね
Voice HAT と Voice HAT Microphone をケーブルで接続する

マイク用のケーブル(両端とも白いプラスチックが付いているケーブルが5本くっついたやつ)をマイクに差し込む
※ケーブルのどちら側でも差し込めるが、差し込む向きに注意してください(凸のあるほうが上になるように)

これもカチッと音が鳴るまで差し込んでね

ケーブルのもう一方を Voice HAT の「Mic」と書かれたソケットに差し込む
※差し込むケーブルの向きに注意!
白いプラスチックの凸が、ラズパイの外側(USB側)を向くように差し込みます

これもカチッてなります
基盤はいったんよっこします
ダンボール筐体を組み立てる
大きいほうのダンボールを折り目に沿って角柱型に折る

底を「FOLD 1」から「FOLD 4」まで順番に折り込む
※インターフェース用の穴が空いている部分が折れてしまわないよう注意!




※「FOLD 4」は「FOLD 1」の下に折り込みます
ふた側も折り目に沿って折っておく

小さいほうのダンボールの「①」と「②」が印刷されている面を折る

谷折り
スピーカー固定部分を折る

「FOLD UP」の下の切込みを裏側へ折り曲げる
(ビンゴカードの「FREE」みたく)

「FOLD UP」の矢印箇所を谷折り、矢印の間の小さい折り目も谷折りに折る
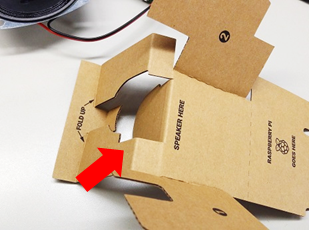
「SPEAKER HERE」のすぐ上の折り目を山折り、さらに上の折り目も山折りに折る
ラズパイ側を折る

「RASPBERRY PI GOES HERE」の上の折り目を谷折りに折る
ダンボール筐体にラズパイとスピーカーをセットする
小さいほうのダンボール「SPEAKER HERE」の場所にスピーカーを置く

ラズパイとスピーカーをダンボールの箱に入れる

※ microSD カードは必ず抜いた状態で作業を行うこと!
(カード破損の恐れがあるため)

ラズパイのGPIOピン側とスピーカーは、箱側面の丸い穴が7つ開いている面に向ける
ラズパイを底に落ち着かせてからスピーカーの位置を整えると、収めやすい
プッシュボタンを取り付ける

プッシュボタンを箱のふたにある穴に差し込む

黒いプラスチックのナットをふたの裏側から取り付ける
ナットの丸くなっている面をふた側になるように取り付ける

ナットを締めてボタンを固定する
ボタンの裏側は「宝」の文字が読める向きに

左上から、
白 黒
青 ピンク
となるように端子を差し込む

それぞれパチンと音がなるまで差し込む

万が一、すでに固定された端子を差し直す場合、マイナスの精密ドライバーを接続箇所に差し込むと抜けやすくなる
マイクを取り付ける
※両面テープを使用します

ふたの裏側から見て右側の穴にマイクボードの「Right」、左側の穴にマイクボードの「Left」側のマイクを合わせ、位置を決める
そのままマイクボード真ん中のトゲトゲをふた裏に押し込み、跡をつけておく
(写真では「MIC BOARD」の文字のあたりに跡がついている)

トゲトゲの跡をつけた場所に両面テープを貼る
※テープでマイクの穴をふさがないよう注意すること!
トゲトゲの跡とマイクの穴に合わせて、マイクボードをふたの裏に貼り付ける

箱の上から見て、穴からマイクが見えることを確認する
ケーブルを箱に収めてふたを閉じる

できあがり!

動作確認
ディスプレイ、キーボード、マウスを接続する
最後に AC 電源アダプタを接続し、コンセントにつなぐ
ディスプレイにデスクトップ画面が表示されることを確認する

スピーカーとマイクのチェックを行う

① デスクトップの「Check audio」をダブルクリックする

② ターミナル画面が開き、スピーカーから「Front,Center」と音声が大音量で流れる(結構びっくりします)
ターミナル画面に「テスト音が聞こえた?」と表示されるので、音声が聞こえていたら「y」を入力してEnter
③ 次に「Enterキーを押して『Testing,1,2,3』」と言え」と指示される
言われたとおりにEnterキーを押し、何か話す(「Testing,1,2,3」ではなくてもよいのだが)
④ しばらくすると、先ほど話した音声がスピーカーから聞こえてくる
「自分の声が聞こえたか?」と表示されるので、聞こえていたら「y」を入力してEnter
⑤ 「オーディオは機能しているよ」とメッセージが表示されるので、Enterを押して動作確認を終了する
※LEDボタンが光るかどうかは、後のデモプログラム実行時に確認できます








