Raspberry Pi 有線LANと複数の無線LANの固定IPアドレスを設定する
ラズパイの設定が終わり使えるようになったはいいが、小さいラズパイに大きなディスプレイやキーボードがつながっているのが邪魔になったりしていませんか?
別のPCやタブレットからラズパイを遠隔操作すれば、ディスプレイやキーボードは不要です。
リモート接続できるよう、ラズパイのIPアドレスを決めてしまいましょう。
有線LANの固定IPアドレス設定
有線LAN(イーサネット)接続の場合の固定IPアドレスを設定します。設定するIPアドレスを入力し、保存する
# イーサネット(有線LAN)の設定 interface eth0 static ip_address=(IPアドレスを指定する) static routers=(デフォルトゲートウェイのアドレスを指定する) static domain_name=(DNSサーバーのアドレスを指定する)
<入力例>
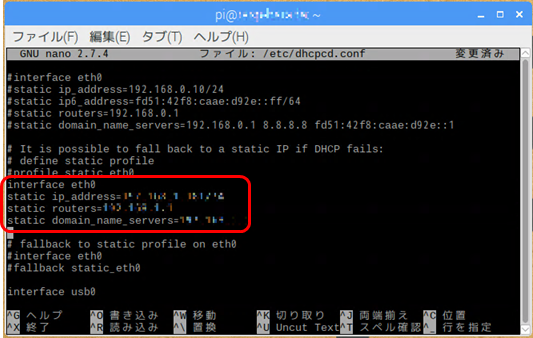
OS を再起動すると、設定が反映される

デスクトップ右上のネットワークのアイコンをクリックすると、設定したIPアドレスで接続されていることが確認できます
無線LANの固定IPアドレス設定
無線LAN(Wi-Fi)接続の場合の固定IPアドレスを設定します。ここでは、複数個所のWi-Fi、ステルス(SSIDを隠している)設定のWi-Fi、パスフレーズの暗号化を行います。
接続するアクセスポイントのパスワードを暗号化する(暗号化しない場合はこの手順は不要)
wpa_passphrase を実行して、パスフレーズを暗号化する
wpa_passphrase "(SSID)" "(パスワード)"
<入力例>

実行すると、SSID 、生パスワードのあとに、暗号化されたパスワードが表示される(「psk=」の後の長い文字列)
「psk=」の後に表示されたパスワードをメモしておく(後に使用するため)
暗号化されたパスワードは長いので、空のテキストファイルにコピー&ペーストしておくとよいです
wpa_supplicant.conf を編集する
/etc/wpa_supplicant/wpa_supplicant.conf を任意のテキストエディタで開く
sudo nano /etc/wpa_supplicant/wpa_supplicant.conf
接続する Wifi の SSID とパスワードを入力し、保存する
network={
ssid="(SSID名)"
psk=(パスワード)
scan_ssid=1
priority=5
id_str="(SSIDの通称)"
}各項目の意味は以下のとおり
| 項目名 | 意味 |
|---|---|
| ssid | SSID名 ※ダブルクォーテーション(”)でくくる |
| psk | パスワード ※生パスワードを入力する場合は、ダブルクォーテーション(”)でくくる ※暗号化パスワードの場合は、くくらずにそのまま入力する |
| scan_ssid | ステルス機能ONのWi-Fiに接続する場合は「1」を設定する ※ステルス機能OFFの場合は、省略可 |
| priority | 複数のWi-Fiを検出した場合の優先順位を数字で入力する 設定した数字が大きいほど優先度が高い ※省略可 |
| id_str | SSIDを識別しやすい文字列を入力する ※ダブルクォーテーション(”)でくくる ※省略可 |
<複数の Wi-Fi を設定した例>

dhcpcd.conf を編集する
設定するIPアドレスを入力し、保存する
# Wi-Fi(無線LAN)の設定 interface wlan0 static ip_address=(IPアドレスを指定する) static routers=(デフォルトゲートウェイのアドレスを指定する) static domain_name=(DNSサーバーのアドレスを指定する)
<入力例>

/etc/network/interfaces の設定手順を紹介している記事もありますが、最新のOSでは設定不要です
